eSIGNAL MOBILE NEW USER ORIENTATION
Welcome to the eSignal Mobile New User Orientation. This guide is designed to help you get started with the eSignal Mobile App as well as introduce some of the resources to help you find what you’re looking for.
INSTALLING THE APP
Downloading and installing the app is very easy and can be done directly from the App Store on your device. Simply select the App Store Icon and search for eSignal Mobile. Once the application has been found, tap the icon to start the download and installation.
STARTING THE APP AND WELCOME SCREEN
![]()
After the application is installed you will see an eSignal Mobile app icon on your main screen. Tap on this button and it will take you to a login screen where it will ask for your username and password. Simply type these in and click Login to start.

HOMEPAGE

The first screen that comes up is the Home Page. This screen is comprised of a watch list at the top, a detail window and chart below this and a news ticker below those. The Home Page (which can be customized) provides an overview of some of the features available in eSignal Mobile. Towards the bottom of the screen you’ll find a menu corresponding with the various window types that are available.
MAIN WINDOW OPTIONS
On the main eSignal Mobile screen you will notice some icons across the top. The icon’s on the left allow you to adjust the font size of the application. The icons on the right are described below (from left to right).
![]()
The gear icon takes you to the Preferences menu where you can adjust the settings, Themes, and other display options. You can also make adjustments to individual window types from this menu.
The Save Workspace button allows you to save your current workspace along with any changes you’ve recently made. Use this button to save changes before logging off in order to retain the same settings the next time you log back in.
The “Log Off” button is used to close the application. This is the best method to exit the program once you are ready to log off.
Finally there is the info button which you can use to access the help menu. This will give you some general information about the application and it’s controls.
WATCH LIST WINDOW

The second button on the bottom navigation bar is the Watch List button. The Watch List allows you to enter a list of symbols in a spreadsheet format. This window allows you to customize your symbol lists, column headers, and portfolios.
DETAILED QUOTES WINDOW

Next is the Detailed Quotes button. This is where you can get detailed information on a particular symbol in your watch list. You can customize the order of the headings using a swipe motion. Additionally you can add/remove the fields to further customize this screen.
CHART WINDOW
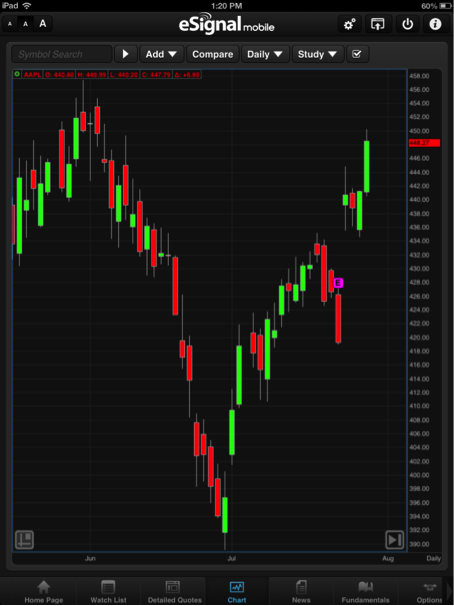
The chart window is one of the main features of eSignal Mobile. Some of the chart features include the ability to:
Add or remove studies
Compare multiple symbols
Change the chart type between candlestick, bar, line, and area
Pinch to zoom in and out
Rotate your device to view in landscape mode
Scroll the charts back for more historical data using a swipe motion
Snap back to the current bar using the icon in the bottom right

NEWS WINDOW

The news window will give you a list of the headlines that you can follow as they come in. Tap on the headline to bring up the full story. You can also use the drop down menu at the top of this window to filter articles by Keyword, Symbol, Category, or Watch List.

FUNDAMENTALS WINDOW


This window displays company information based on the symbol in the top left corner. You can use this screen to get complete fundamentals as well as top competitors, business descriptions and much more.
OPTIONS WINDOW

This displays an option chain for the symbol that you are currently looking at. It will display calls on the left and puts on the right that are color coded. You can use the drop down menus at the top to display options that will expire in certain months as well.
HOT LISTS WINDOW

The hot list window displays pre-built scans that look through the markets to identify the best trading opportunities and updates them automatically every 30 seconds. There are the traditional gainers, losers, and volume lists here, but also unique scans, such as Unusual Volume, Most Volatile and Trade Rate Hot lists. Select the hot list you want to display using the drop down at the top of this screen. You can also adjust how many results are displayed.
Go to Knowledgebase